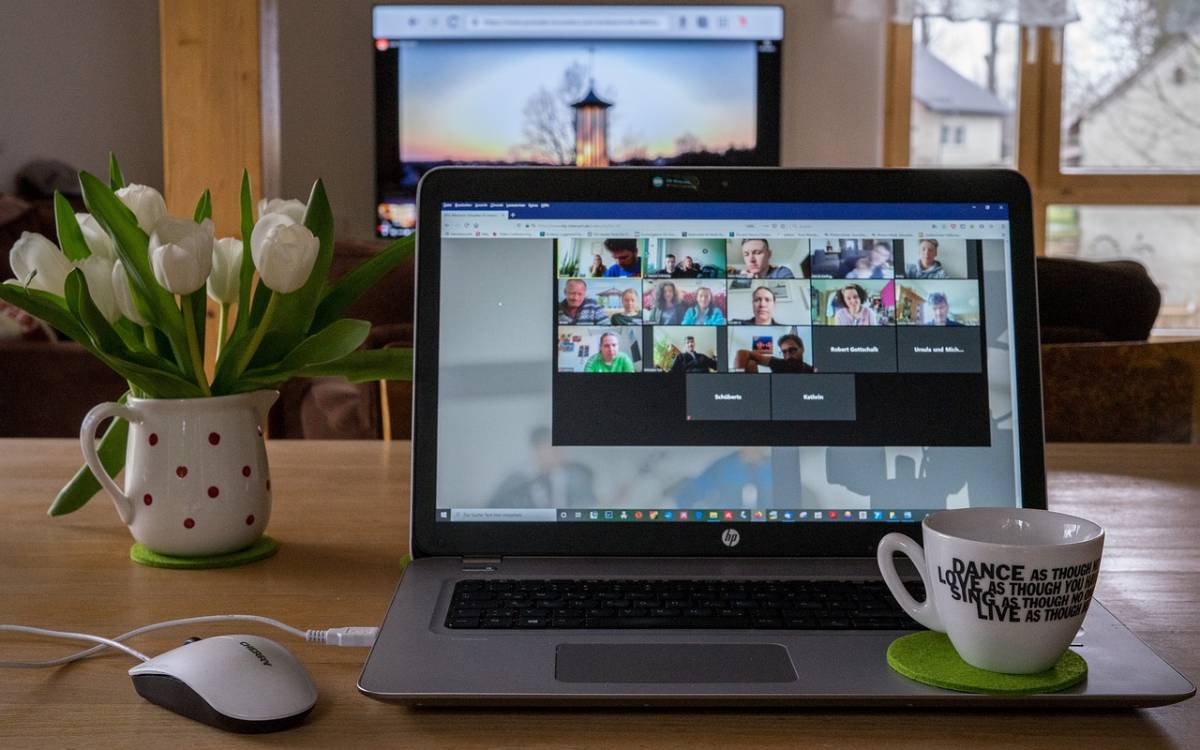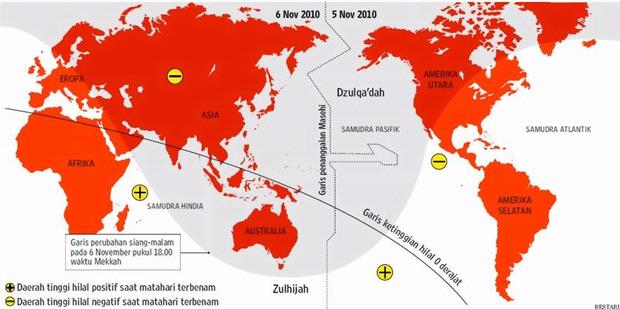Zoom adalah salah satu aplikasi video conference yang populer saat ini. Banyak orang yang menggunakan Zoom untuk berkomunikasi dengan rekan kerja, teman, atau keluarga secara online. Namun, terkadang Zoom mengalami masalah teknis yang mengganggu, salah satunya adalah tidak adanya suara. Lalu, mengapa Zoom tidak ada suara? Apa penyebab dan solusinya?
Penyebab Zoom Tidak Ada Suara
Ada beberapa faktor yang bisa menyebabkan Zoom tidak ada suara, baik dari sisi pengguna maupun dari sisi aplikasi. Berikut adalah beberapa penyebab umum yang sering terjadi:
- Microphone atau speaker bermasalah. Ini adalah penyebab paling sederhana, tetapi juga paling sering terlupakan. Jika microphone atau speaker yang Anda gunakan rusak, kotor, atau tidak terhubung dengan benar, maka Anda tidak akan bisa mendengar atau didengar oleh orang lain di Zoom. Pastikan Anda memeriksa kondisi dan koneksi perangkat audio Anda sebelum menggunakan Zoom.
- Pengaturan audio Zoom salah. Zoom memiliki beberapa pengaturan audio yang bisa Anda sesuaikan sesuai kebutuhan. Misalnya, Anda bisa memilih perangkat audio yang ingin Anda gunakan, mengatur volume, mengaktifkan atau menonaktifkan mute, dan lain-lain. Jika pengaturan audio Zoom Anda salah, maka Anda bisa mengalami masalah suara. Pastikan Anda memeriksa dan mengubah pengaturan audio Zoom Anda sesuai dengan perangkat audio yang Anda gunakan.
- Izin akses audio Zoom ditolak. Zoom membutuhkan izin untuk mengakses perangkat audio Anda, baik itu microphone maupun speaker. Jika Anda menolak atau tidak memberikan izin tersebut, maka Zoom tidak akan bisa mengirim atau menerima suara. Pastikan Anda memberikan izin akses audio Zoom pada perangkat yang Anda gunakan, baik itu PC, laptop, atau smartphone.
- Bug pada aplikasi Zoom. Zoom adalah aplikasi yang terus berkembang dan diperbarui. Namun, terkadang ada bug atau kesalahan yang bisa terjadi pada aplikasi Zoom, yang bisa menyebabkan masalah suara. Biasanya, bug ini bisa diatasi dengan cara memperbarui atau menginstal ulang aplikasi Zoom Anda ke versi terbaru.
- Sistem operasi bermasalah. Sistem operasi yang Anda gunakan, baik itu Windows, MacOS, Android, atau iOS, juga bisa mempengaruhi kinerja Zoom. Jika sistem operasi Anda bermasalah, misalnya karena virus, malware, atau kesalahan lainnya, maka Zoom bisa mengalami masalah suara. Pastikan Anda menjaga sistem operasi Anda tetap aman dan terbarui.
Solusi Zoom Tidak Ada Suara
Jika Anda mengalami masalah Zoom tidak ada suara, jangan panik. Ada beberapa solusi yang bisa Anda coba untuk mengatasi masalah ini. Berikut adalah beberapa solusi yang bisa Anda lakukan:
- Aktifkan microphone dan speaker. Ini adalah solusi paling mudah, tetapi juga paling efektif. Pastikan Anda mengaktifkan microphone dan speaker yang Anda gunakan, baik itu yang bawaan perangkat Anda atau yang eksternal. Anda bisa melihat status microphone dan speaker Anda di bagian kiri bawah layar Zoom. Jika ada garis merah, berarti perangkat tersebut tidak aktif. Klik pada ikon tersebut untuk mengaktifkannya.
- Atur pengaturan audio Zoom. Anda bisa mengatur pengaturan audio Zoom sesuai dengan perangkat audio yang Anda gunakan. Caranya adalah sebagai berikut:
- Buka aplikasi Zoom pada perangkat Anda.
- Klik pada menu Setting atau Pengaturan.
- Pilih menu Meeting atau Pertemuan.
- Klik pada tombol Test Speaker and Microphone atau Tes Speaker dan Mikrofon untuk memeriksa kualitas suara Anda.
- Jika suara Anda tidak terdengar atau tidak jelas, Anda bisa mengubah perangkat audio yang Anda gunakan dengan mengklik pada tanda panah ke bawah di sebelah kanan tombol tersebut.
- Pilih perangkat audio yang Anda inginkan dari daftar yang tersedia.
- Ulangi langkah tes suara sampai Anda mendapatkan suara yang baik dan jelas.
- Berikan izin akses audio Zoom. Anda harus memberikan izin akses audio Zoom pada perangkat yang Anda gunakan, agar Zoom bisa mengirim dan menerima suara. Caranya adalah sebagai berikut:
- Untuk PC atau laptop Windows, Anda bisa memberikan izin akses audio Zoom melalui Control Panel atau Panel Kendali. Pilih menu Hardware and Sound atau Perangkat Keras dan Suara, lalu pilih menu Sound atau Suara. Pada tab Recording atau Rekaman, pastikan microphone Zoom terdaftar dan aktif. Jika tidak, klik kanan pada microphone tersebut dan pilih Enable atau Aktifkan. Lakukan hal yang sama pada tab Playback atau Putar untuk speaker Zoom.
- Untuk PC atau laptop MacOS, Anda bisa memberikan izin akses audio Zoom melalui System Preferences atau Preferensi Sistem. Pilih menu Security & Privacy atau Keamanan & Privasi, lalu pilih tab Privacy atau Privasi. Pada sisi kiri, pilih menu Microphone atau Mikrofon. Pastikan Zoom tercentang pada daftar aplikasi yang diizinkan. Lakukan hal yang sama untuk menu Camera atau Kamera.
- Untuk smartphone Android, Anda bisa memberikan izin akses audio Zoom melalui Settings atau Pengaturan. Pilih menu Apps atau Aplikasi, lalu pilih Zoom dari daftar aplikasi yang terinstal. Pilih menu Permissions atau Izin, lalu pastikan Zoom diizinkan untuk mengakses Microphone atau Mikrofon dan Camera atau Kamera.
- Untuk smartphone iOS, Anda bisa memberikan izin akses audio Zoom melalui Settings atau Pengaturan. Gulir ke bawah dan pilih Zoom dari daftar aplikasi yang terinstal. Pastikan Zoom diizinkan untuk mengakses Microphone atau Mikrofon dan Camera atau Kamera.
- Perbarui atau instal ulang aplikasi Zoom. Jika masalah suara masih terjadi, kemungkinan ada bug atau kesalahan pada aplikasi Zoom yang Anda gunakan. Anda bisa mencoba memperbarui atau menginstal ulang aplikasi Zoom Anda ke versi terbaru. Caranya adalah sebagai berikut:
- Untuk PC atau laptop Windows, Anda bisa memperbarui atau menginstal ulang aplikasi Zoom melalui situs resmi Zoom. Unduh dan jalankan file instalasi Zoom, lalu ikuti petunjuk yang muncul di layar. Pastikan Anda memilih opsi Update atau Perbarui jika ada.
- Untuk PC atau laptop MacOS, Anda bisa memperbarui atau menginstal ulang aplikasi Zoom melalui situs resmi Zoom. Unduh dan jalankan file instalasi Zoom, lalu ikuti petunjuk yang muncul di layar. Pastikan Anda memilih opsi Update atau Perbarui jika ada.
- Untuk smartphone Android, Anda bisa memperbarui atau menginstal ulang aplikasi Zoom melalui Google Play Store. Buka aplikasi Google Play Store, lalu cari Zoom. Pilih Zoom dari daftar hasil pencarian, lalu klik pada tombol Update atau Perbarui jika ada. Jika tidak ada, Anda bisa menghapus aplikasi Zoom terlebih dahulu, lalu menginstalnya kembali dari Google Play Store.
- Untuk smartphone iOS, Anda bisa memperbarui atau menginstal ulang aplikasi Zoom melalui App Store. Buka aplikasi App Store, lalu cari Zoom. Pilih Zoom dari daftar hasil pencarian, lalu klik pada tombol Update atau Perbarui jika ada. Jika tidak ada, Anda bisa menghapus aplikasi Zoom terlebih dahulu, lalu menginstalnya kembali dari App Store.
- Restart perangkat Anda. Jika semua solusi di atas masih belum berhasil, kemungkinan ada masalah pada sistem operasi perangkat Anda. Anda bisa mencoba merestart perangkat Anda, baik itu PC, laptop, atau smartphone, untuk mengatasi masalah suara.